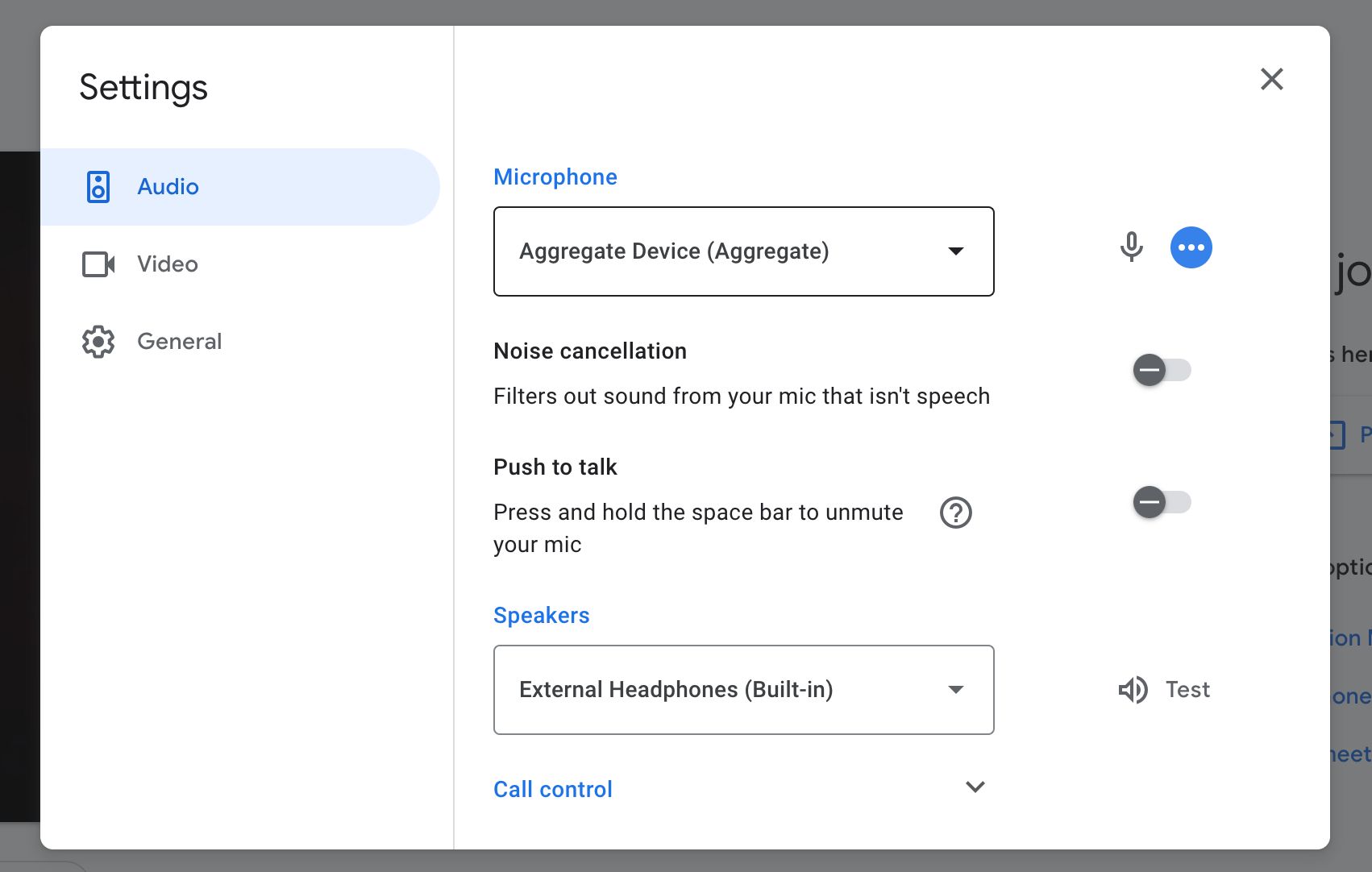How to send VoiceOver audio to a voice call
How to send the audio from VoiceOver to a voice call like Google Meet, Zoom or Microsoft Teams.
Before you start, you'll need:
- Headphones — to stop speaker audio coming through your microphone.
- macOS
Overview
Steps
- Install Blackhole
- Create a Multi-Output Device for your Headphones and Blackhole to receive audio
- Create an Aggregate Device to mix together your Microphone and Blackhole
- Configure VoiceOver to use Multi-Output Device
- Configure Voice Call to use Aggregate Device
1. Install Blackhole
Blackhole is a virtual audio device.
Audio sent to Blackhole can then be used as an input in other applications.
It is similar to LoopBack but is free and open-source.
If you have brew installed:
brew install blackhole-2chor follow the Blackhole installation guide.
2. Create a Multi-Output Device for your Headphones and Blackhole to receive audio
Send audio from VoiceOver to both Blackhole and your Headphones — so we can hear it ourselves.
Make sure your headphones are plugged in.
- Open the Midi Audio Device window by opening Spotlight with
command ⌘+spaceand typingMidi Audio Device. - Create a new Multi-Output Device device by pressing the plus (
+) icon. - Select Blackhole and Headphones, making sure Blackhole is first.
Do not set 'Use This Device For Sound Output', we will setup VoiceOver to use this device.
Find a full walkthrough of creating a Multi-Output Device on the Blackhole wiki.
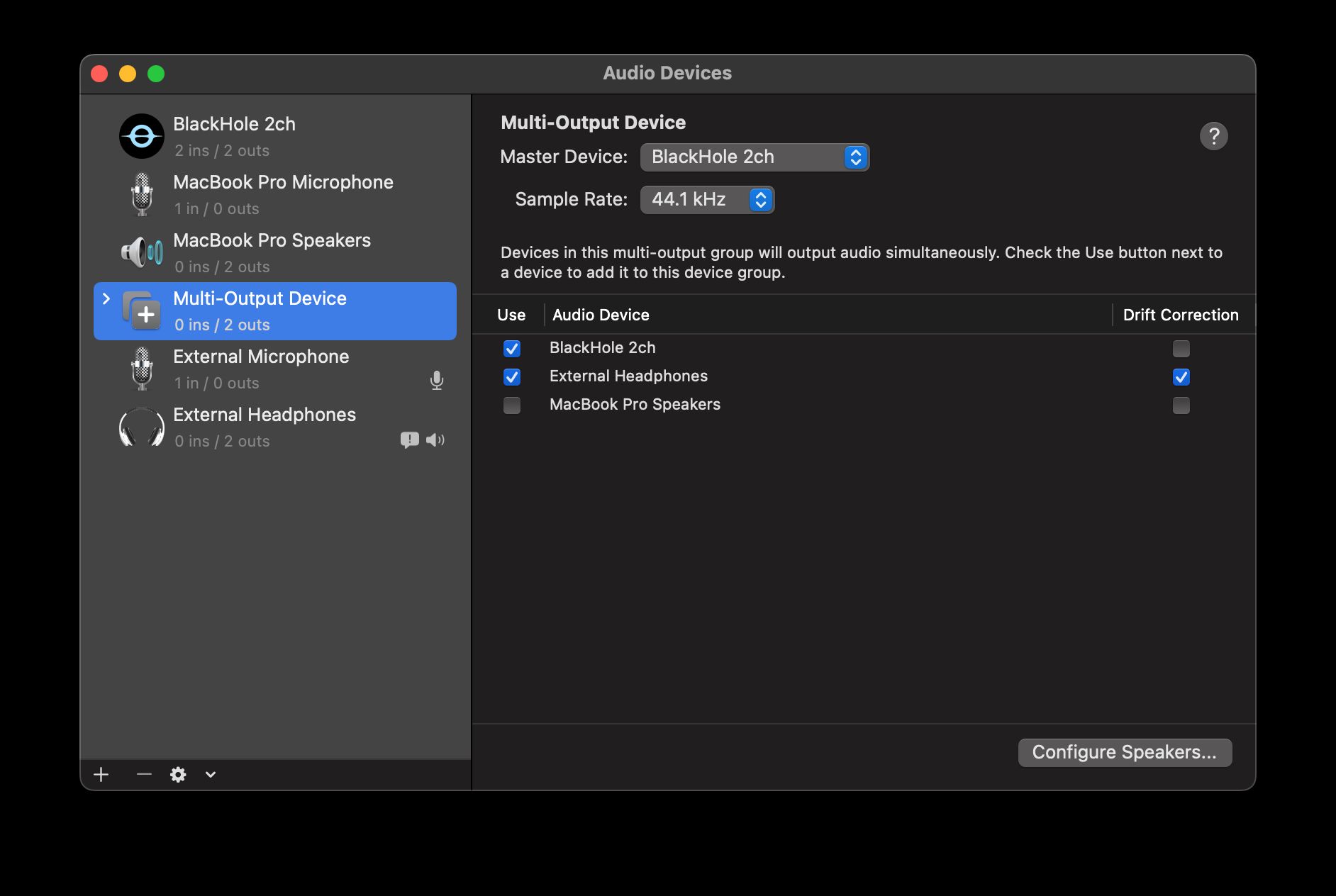
3. Create an Aggregate Device to mix together your Microphone and Blackhole
- Create a new Aggregate Device device.
- Select Blackhole and Microphone, make sure Microphone is first.
- Right-click and set the Aggregate Device as your default input.
Find a full walkthrough of creating a Aggregate Device on the Blackhole wiki.
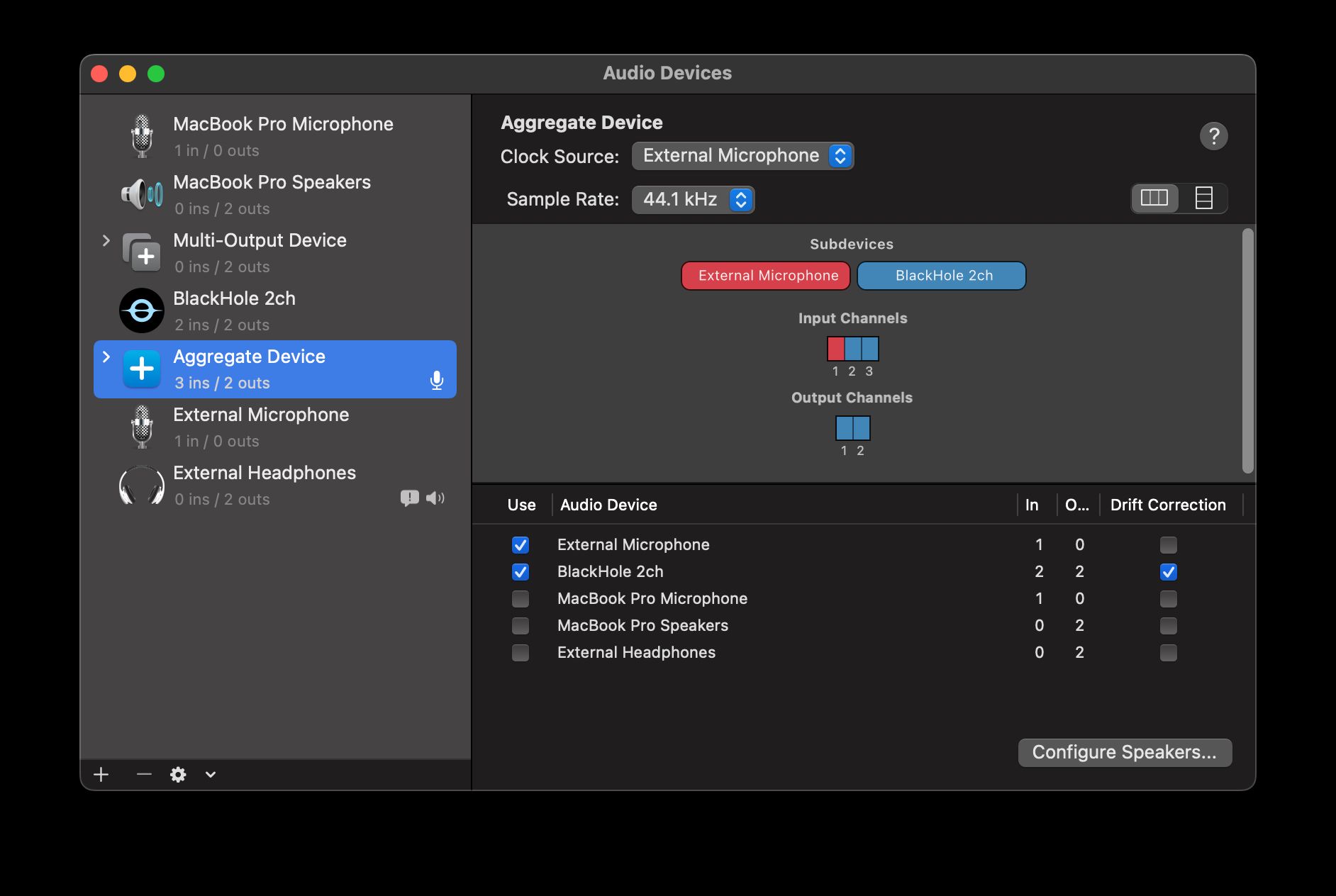
4. Configure VoiceOver to use Multi-Output Device
- Open the VoiceOver Utility window by opening Spotlight with
command ⌘+spaceand typingVoiceOver Utility. - Go to the Sound tab and set the Output Device option to Multi-Output Device.
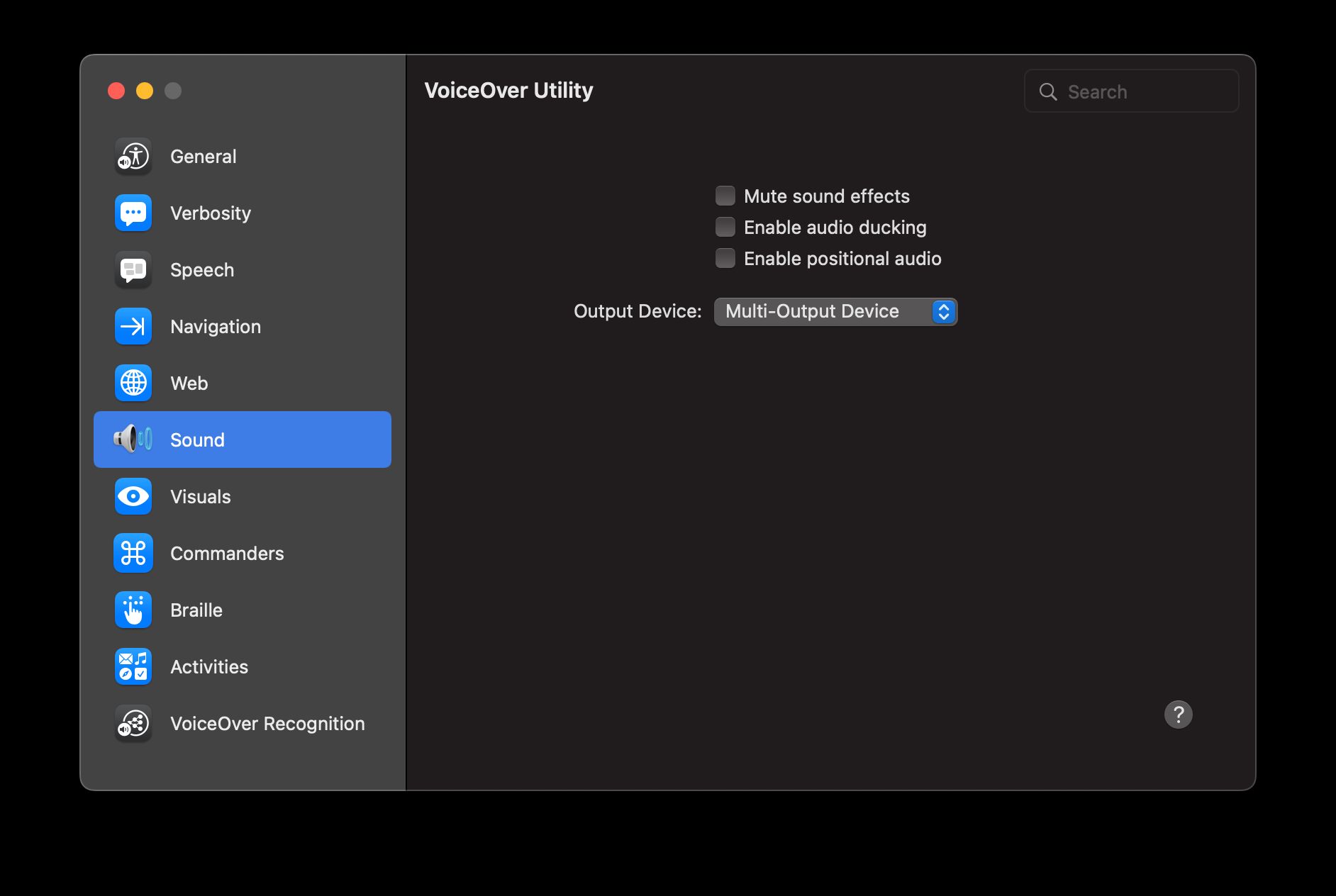
5. Configure Voice Call to use Aggregate Device
- Open your Voice Call settings and set your input to Aggregate Device.
- Ensure any Noise Cancellation is turned off.